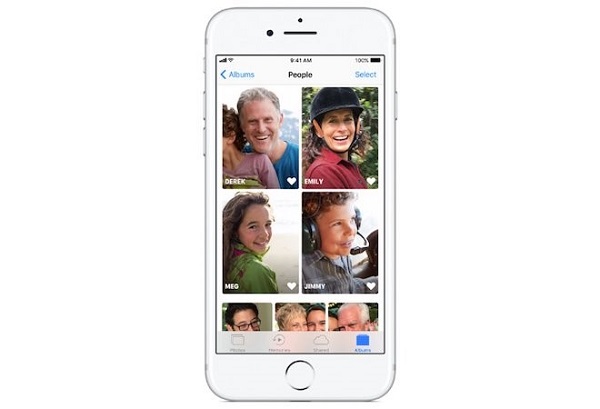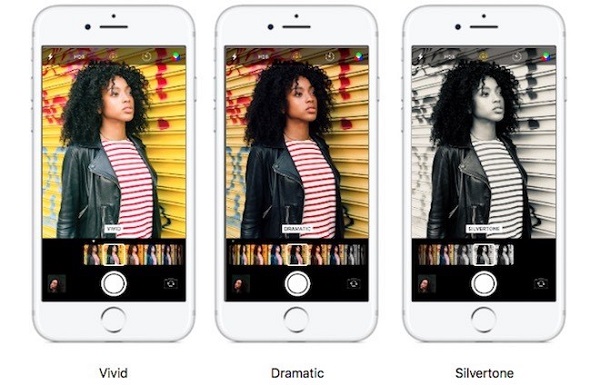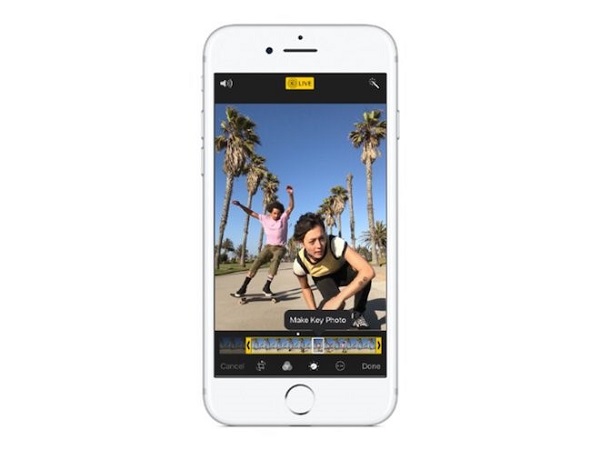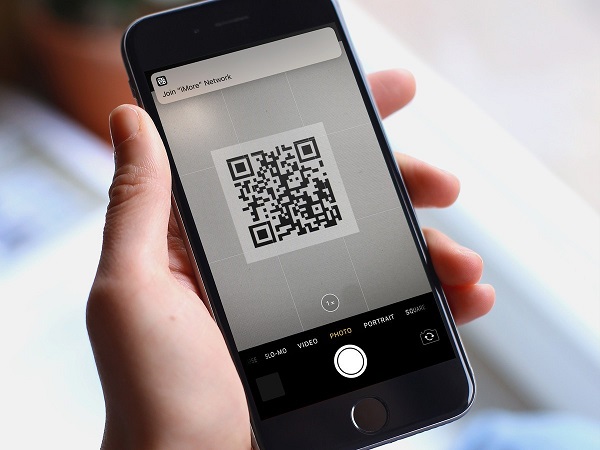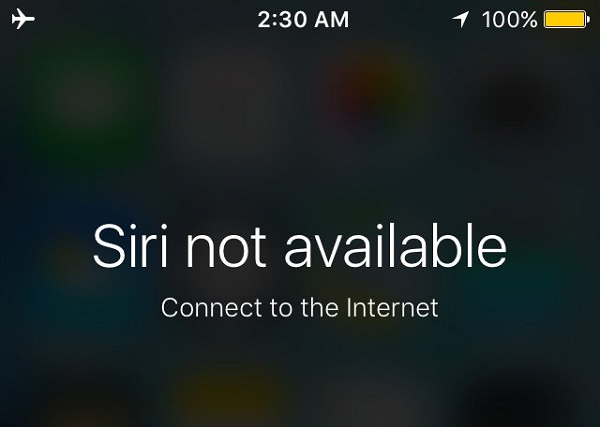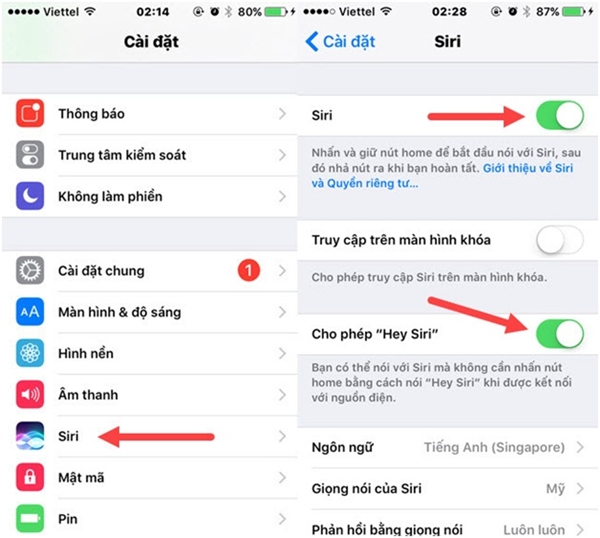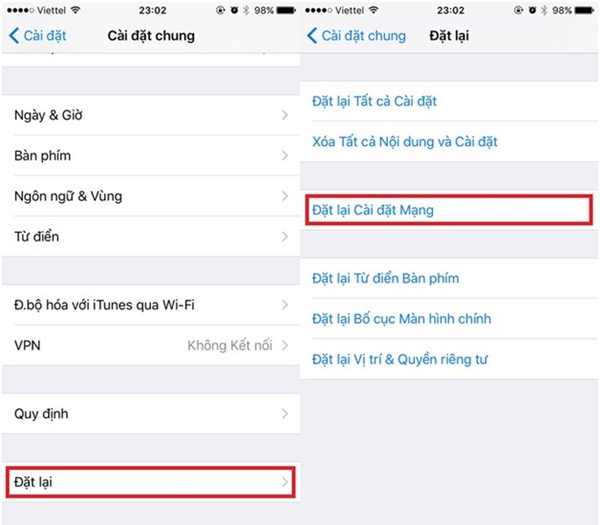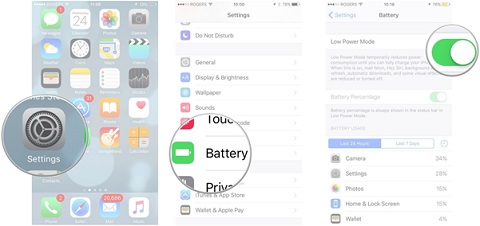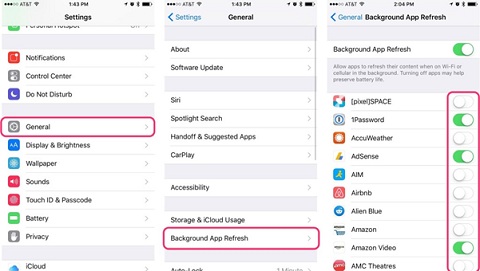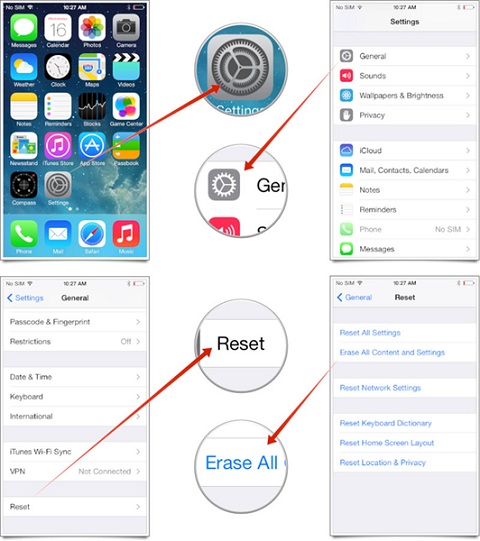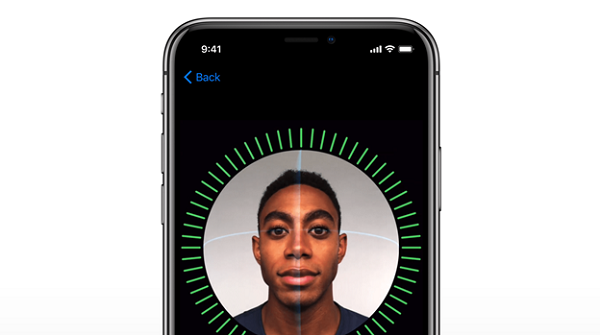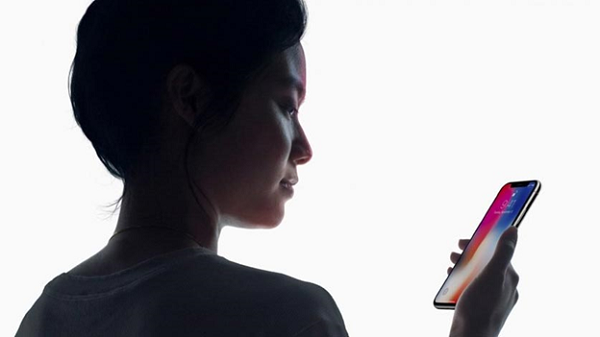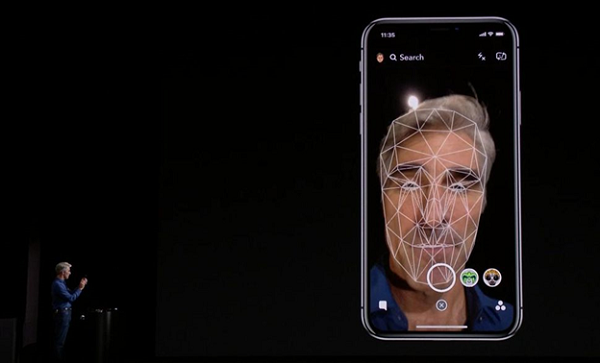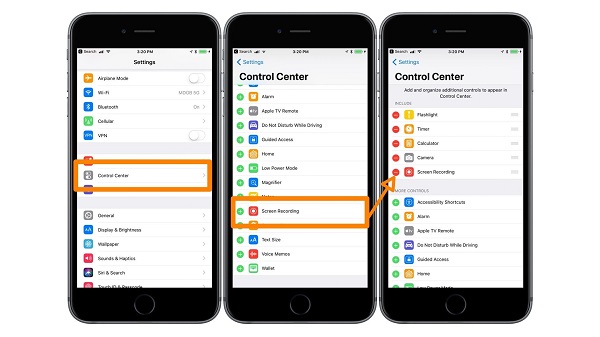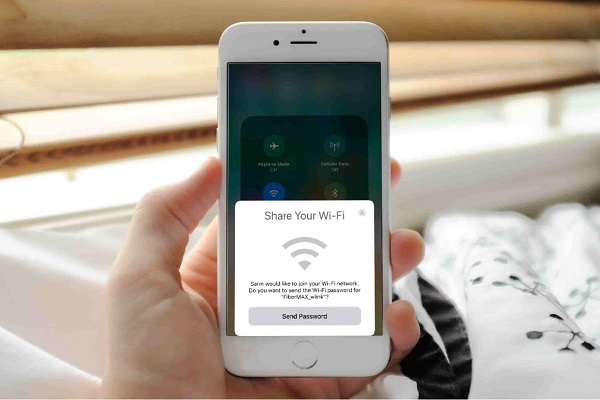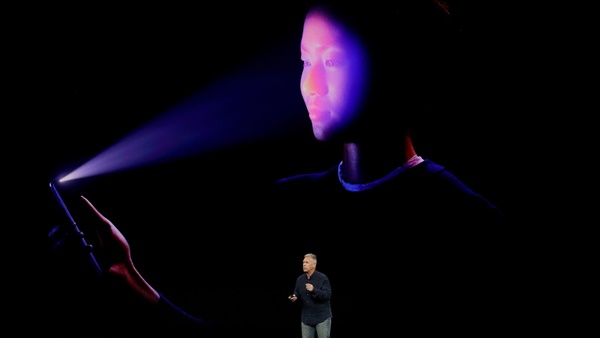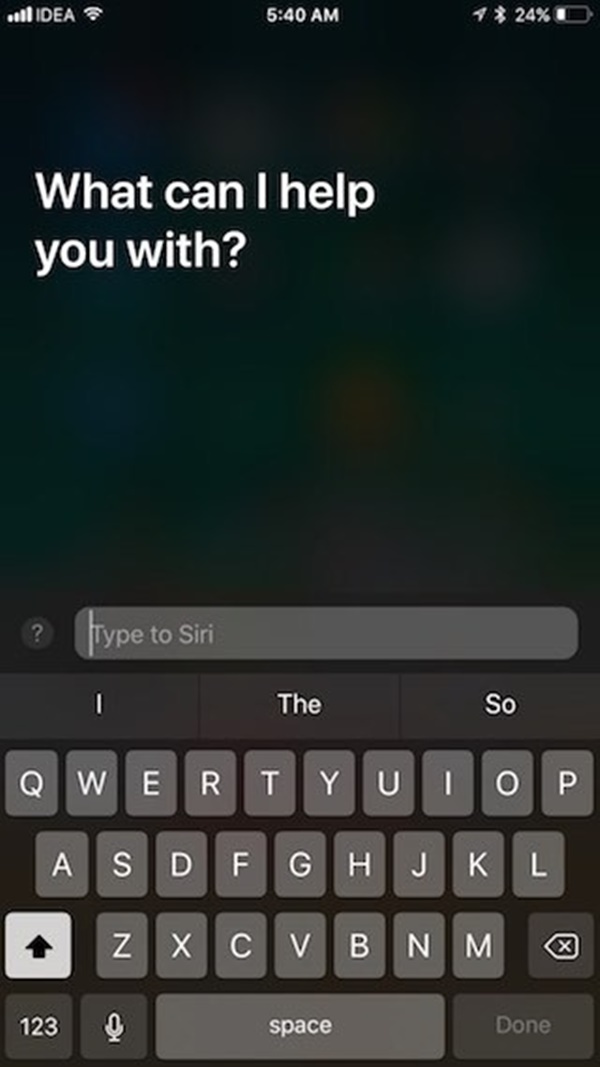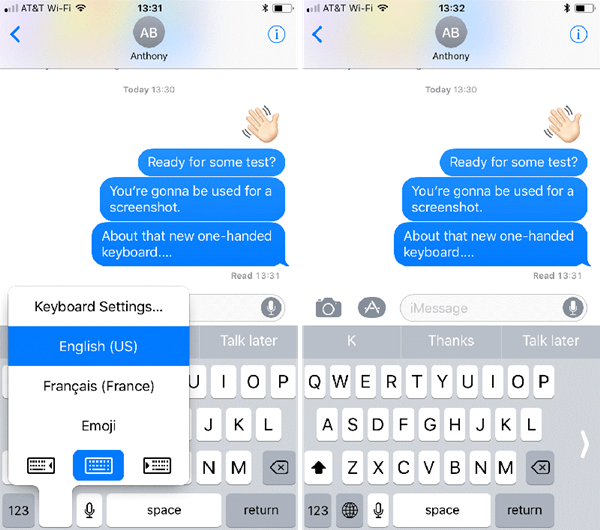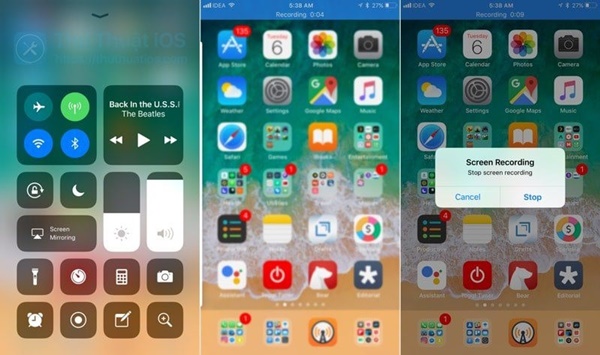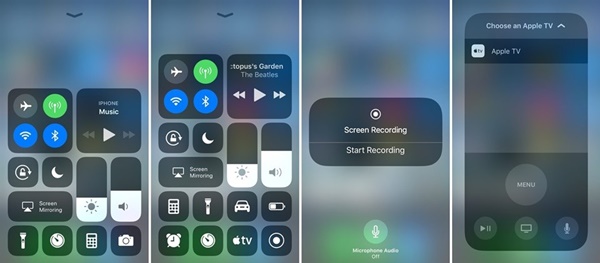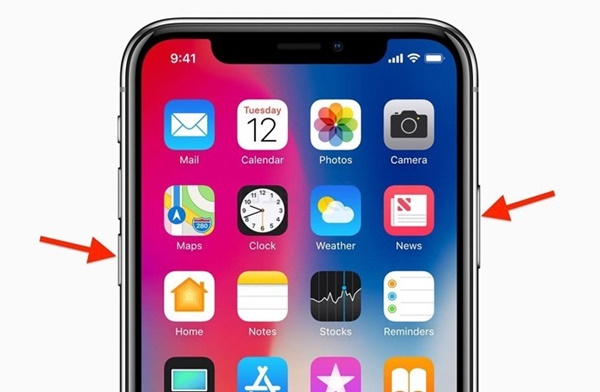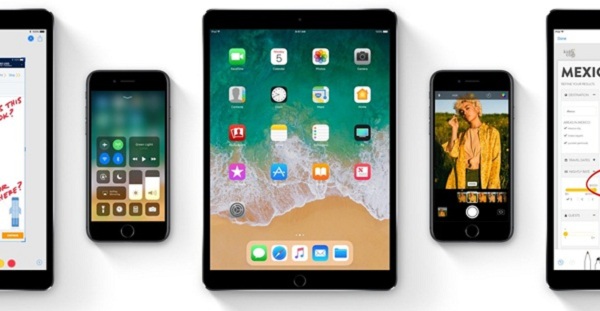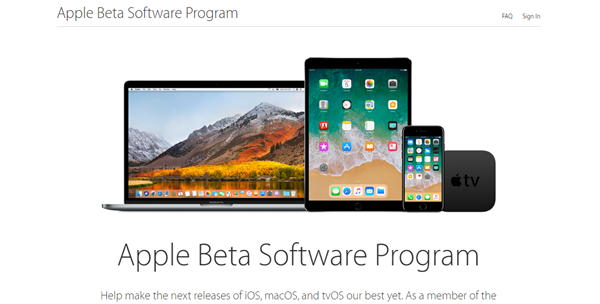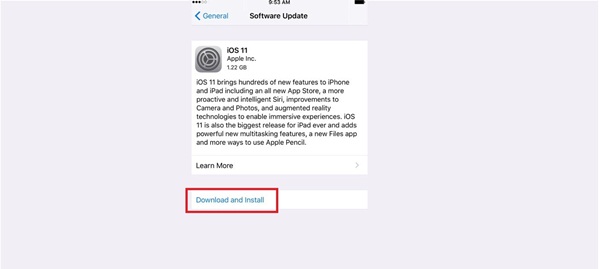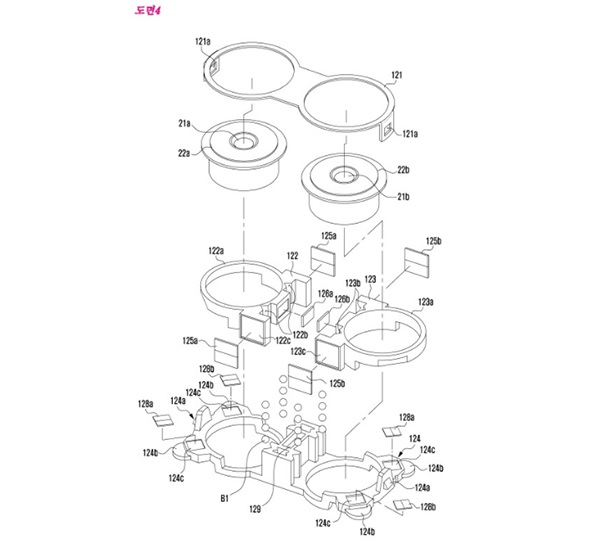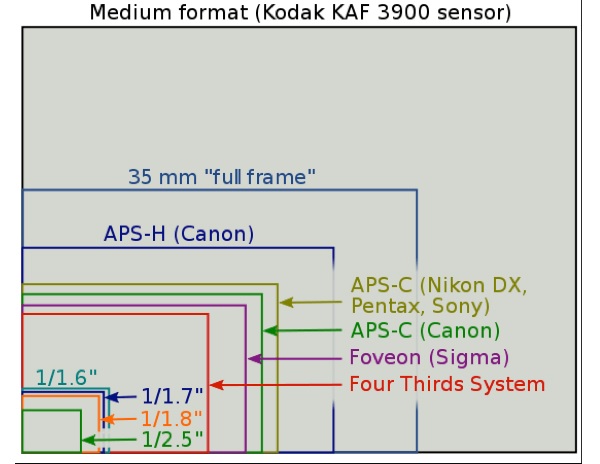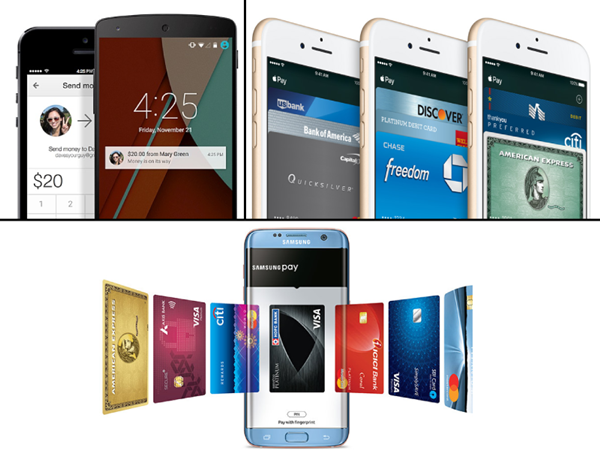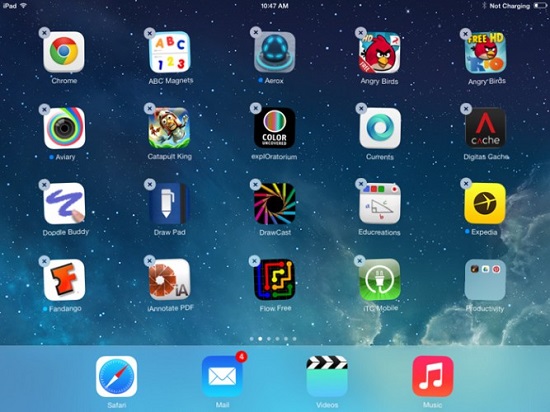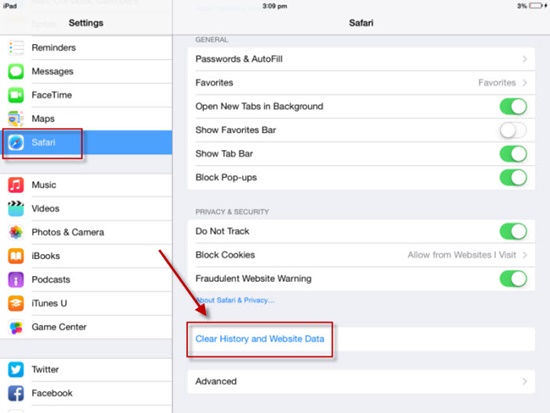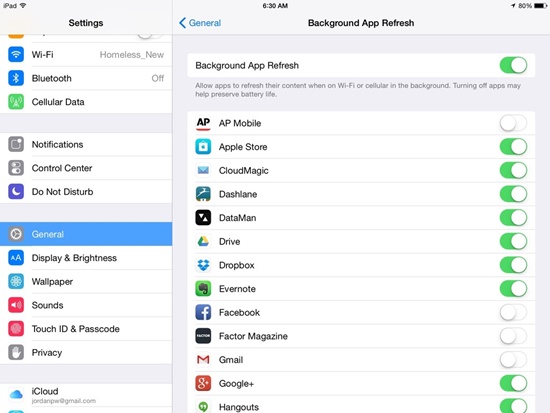Mặc dù iOS 11 đã chính thức
ra mắt nhưng không phải tất cả mọi người đều update lên hệ điều hành này, tỷ lệ
người dùng còn ở lại với iOS 10 là khá lớn. Đối với iOS 10, có nhận định cho
rằng hệ điều hành này khá hao pin. Cùng bài viết dưới đây khắc phục hao pin trên
iOS 10 cực hiệu quả, có thể giúp bạn tăng tối đa thời gian sử dụng điện
thoại
Bật chế độ nguồn điện thấp
là việc đầu tiên cần làm để khắc phục hao pin trên iOS 10
Nếu bạn chưa từng sử dụng chế độ
nguồn điện thấp thì đây là thời điểm tốt để làm quen với tính năng quan trọng
này. Gần như đây là cách đơn giản và dễ dàng nhất để khắc phục hao pin
trên iOS 10.
iOS 10 được bổ sung tính năng
nguồn điện thấp giúp tiết kiệm pin khá nhiều
Bản cập nhật iOS 9 đã thêm một tính
năng mới gọi là Chế độ nguồn điện thấp (Low Power Mode). Theo đó, khi được kích
hoạt, chế độ này sẽ cho phép kéo dài thời gian sử dụng khi điện thoại chỉ còn
10% đến 20% pin mà không cần thực hiện những thay đổi phức tạp. Để kích hoạt,
bạn vào mục Cài đặt> Pin> Chế độ nguồn điện thấp >
Bật.
Tắt chế độ chạy nền gây hao
pin
Để thiết bị chạy iOS 10 của bạn có
thể hoạt động lâu nhất, hãy tắt ngay những “tội đồ” gây sụt pin nhanh chóng
gồm:
- Tắt các ứng dụng chạy ngầm:
Đến Settings > Battery và sử dụng công cụ kiểm tra các ứng đang ngốn
pin, sau đó bạn hãy tắt các ứng dụng chạy ngầm ngay nhé
Rà soát và tắt ngay những ứng
dụng chạy ngầm không cần thiết
- Tắt chế độ Raise to Wake (tính
năng tự bật màn hình ngay khi người dùng rút điện thoại ra khỏi túi hay nhấc
điện thoại khỏi mặt bàn): Vào Settings > Display & Brightness >
Raise to Wake để nói “không” với tính năng tốn kém này
- Tắt những thông báo của các mạng
xã hội hay ứng dụng chat, mail, … nếu bạn thực sự không cần thiết. Thay vào đó,
bạn có thể kiểm tra thông báo vào thời gian rảnh.
Chỉnh độ sáng màn
hình
Màn hình là một trong những chi tiết
ngốn pin nhiều, nhưng không phải lúc nào chúng ta cũng cần nó sáng quá. Đôi khi
chỉ để sáng 30% đã đủ dùng rồi. Chưa kể, tính năng tự điều chỉnh độ sáng màn
hình nhiều khi thiếu hiệu quả. Bạn vào phần Cài đặt > Màn hình & Độ
sáng > Độ sáng tự động > Chọn Off để tắt tính năng này và điều chỉnh
độ sáng phù hợp. Nhiều người muốn khắc phục hao pin trên iOS 10 thường xuyên sử
dụng phương pháp này...
Hạn chế các dịch vụ vị
trí
Các dịch vụ vị trí (Location) cũng
là một tác nhân gây hại đến thời gian sử dụng pin của thiết bị. GPS hoạt động
không ngừng nghỉ vừa làm hao pin lại vừa tốn dung lượng mạng của bạn. Hãy hạn
chế ngay các dịch vụ này. Hạn chế Location bằng cách vào Cài đặt > Quyền
riêng tư > Dịch vụ định vị.
Vô hiệu hóa tính năng Làm
mới ứng dụng trong nền (Background App Refresh)
Nếu thấy không cần thiết phải cập
nhật liên tục các ứng dụng, hãy vô hiệu hóa tính năng này bởi nó có thể giúp bạn
tiết kiệm pin.
Vô hiệu hóa tính năng làm mới
ứng dụng trong nền sẽ tiết kiệm được kha khá pin
Làm mới ứng dụng trong nền khá tiện
dụng vì nó cho phép các ứng dụng hiển thị những dữ liệu mới nhất khi bạn mở
chúng. Tuy nhiên, nó cũng có thể là nguyên nhân ngốn pin điện thoại.
Nếu bạn không sử dụng tính năng này,
hãy vào Cài đặt > Cài đặt chung > Làm mới ứng dụng trong nền > và tắt
nó đi cho mỗi ứng dụng sử dụng quá nhiều pin. Bạn cũng có thể tắt hoàn toàn nếu
không muốn thực hiện với từng ứng dụng riêng lẻ.
Kiểm tra mức dùng pin của
các ứng dụng
Có ứng dụng ngốn pin nhiều hơn ứng
dụng khác, điều này là hiển nhiên. Ta có thể tầm soát chuyện này trên iOS. Bằng
cách: Vào Cài đặt > Pin. Rồi ngồi chờ các mức mức sử dụng pin của
những ứng dụng đang chạy hiện lên.
Bạn có thể xem chi tiết thời gian
từng ứng dụng hiện lên màn hình và thời gian chúng chạy nền bằng cách nhấn vào
biểu tượng đồng hồ. Nếu thấy ứng dụng nào đang ngốn pin, bạn có thể tắt nó đi,
bằng cách nhất đúp nút Home để hiện ra màn hình chuyển ứng dụng và “quét” ứng
dụng nào đang ngốn pin đi. Nếu một ứng dụng nào đó bạn thấy ngốn pin một cách
đáng ngờ dù đã tắt đi mở lại, hãy cân nhắc xóa hẳn và cài lại, hoặc tìm một ứng
dụng khác cùng chức năng để thay thế.
Khôi phục cài đặt
gốc
Khôi phục lại cài đặt gốc có thể
cải thiện thời lượng sử dụng của thiết bị đó
Đây không phải giải pháp lý tưởng
nhưng cũng không tệ. Bạn có thể thử khôi phục lại iPhone về trạng thái như mới
bằng cách vào Cài đặt > Cài đặt chung > Đặt lại > Xóa tất cả nội dung
và cài đặt. Trước khi xóa, nên backup iPhone bằng iTunes hoặc iCloud, Dropbox,
G+. Nhiều người đã thấy pin được cải thiện hơn nhờ phương pháp này.
Như vậy, bạn đã có thể
khắc phục hao pin trên iOS 10 rồi, các bạn sẽ không còn lo lắng
về Pin của thiết bị Apple
của mình nữa. Chúc bạn thực hiện thành công!
Nguồn:https://viettelstore.vn/tin-tuc/nhung-cach-khac-phuc-hao-pin-tren-ios-10-thuong-xuyen-duoc-ifans-ap-dung-nid10982.html